unityRemoteの紹介
今回はunityRemoteの紹介です。
エディタ上だけでなく、実機で今すぐ試したいことがある場合に便利。(ただし例外もある)
unityRemoteとは?
公式によると、
Unity Remote は、Android、iOS、tvOS 用のアプリケーション開発に役立つように作られたダウンロード可能なアプリケーションです。(中略)
テストのたびにビルドするという煩わしさなしに、ゲームがターゲットデバイスで実際にどう見えるのか、どう操作されるのかに関して把握することができます。
めちゃめちゃ便利そうに書いてます。
アプリなので、お手持ちのandroidやiOSにダウンロードするだけで基本的な準備は完了します。
使用用途
私の場合ですが、
これらを試す時によく利用していました。
逆に、実機にある画像を読み込みたい時、実機に保存されてるデータを見たい時はremoteでは無理なので、毎回ビルドして確認しています。
あと、ビルドした方がスムーズに動くので、若干遅い動きになってしまうと都合が悪い方はおすすめできません。
使い方
実機側は、remoteUnityをGooglePlayかAppStoreからダウンロードし、アプリを起動しておきます。PCに繋いでおくことも忘れず。起動した後はそのままで大丈夫です。
もし、PCに繋いで実機テストするのが初めてであれば、この設定も行います。
端末の設定アプリ→システム→開発者向けオプション→開発者向けオプションをON、デバッグ内のUSBデバッグをON
androidになりますが、参考に私のタブレットのスクショを載せます。
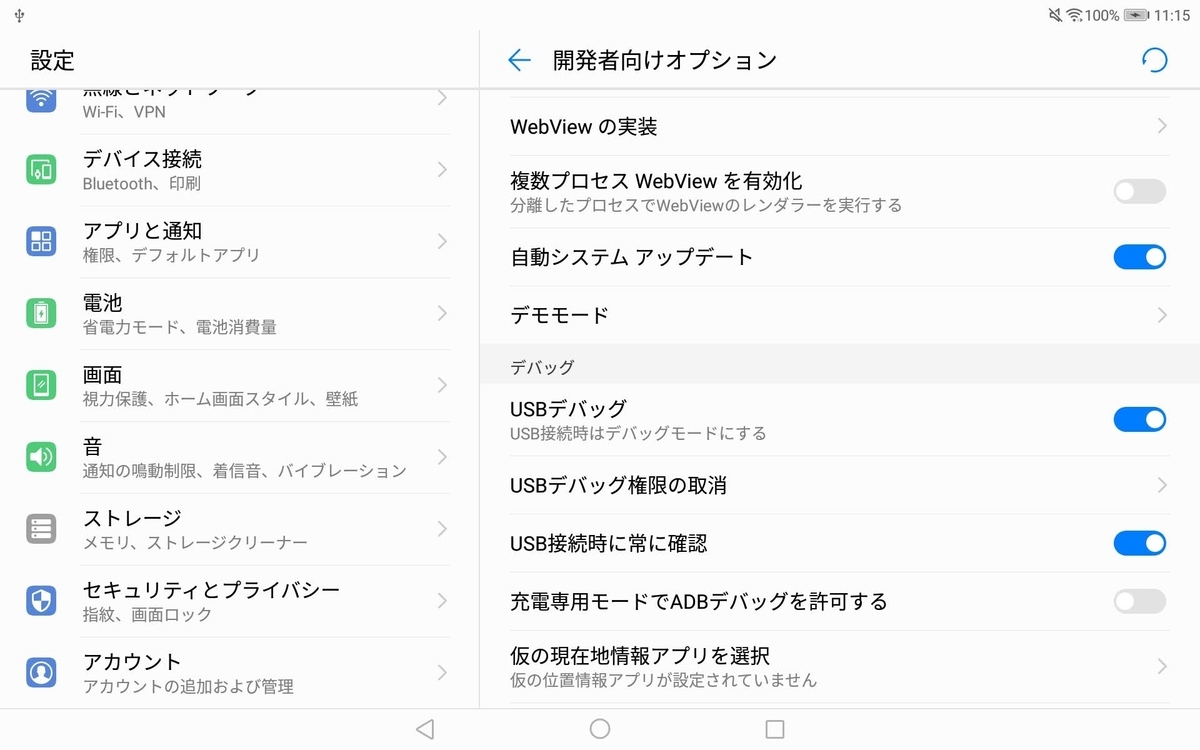
Unity側の用意もします。Edit→ProjectSettingsを選択。
その中のEditorを見つけ、一番上のUnityRemoteを見ます。
DeviceはandroidかiOSか選択します。私はandroidの実機で試したいのでAny Android Deviceを選択しています。
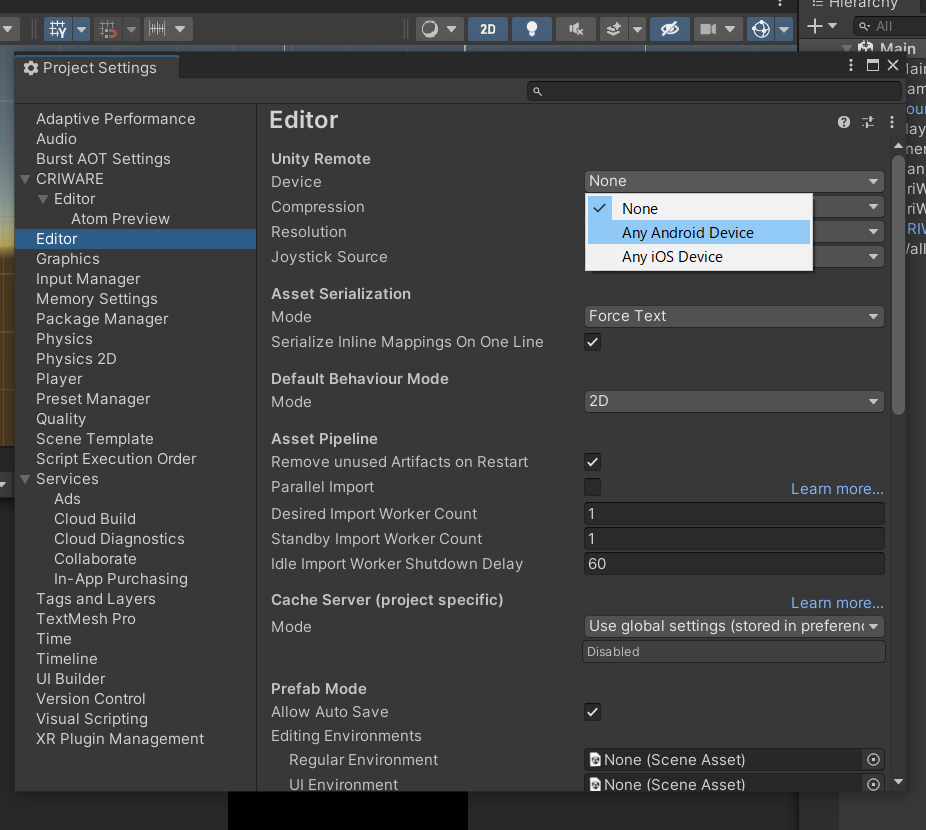
これで準備は完了です。
Unityでプレイし始めると、実機でも同じ画面が映し出されます。
ちなみに、実機を接続していない状態でプレイすると
CommandInvokationFailure: Unity Remote requirements check failed
と、赤い文字で怒ってきますが、別に影響はないので無視しても大丈夫です。